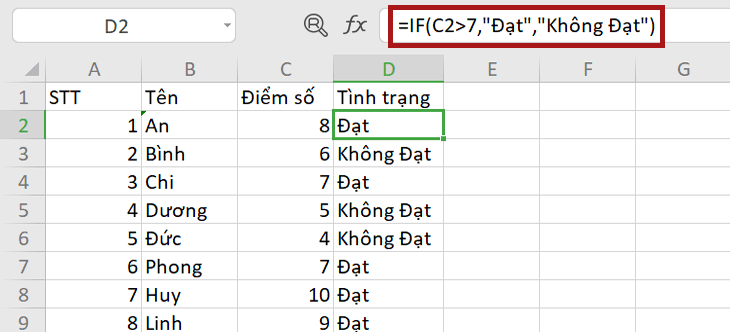khóa học Excel, Tin tức
Bài 4 – Hàm IF trong Excel
Cú pháp hàm IF và cách dùng:
Hàm IF là một trong những hàm logic cho phép đánh giá một điều kiện nhất định và trả về giá trị mà bạn chỉ định nếu điều kiện là TRUE và trả về một giá trị khác nếu điều kiện là FALSE
Cú pháp cho hàm IF như sau:
IF (logical_test, [value_if_true], [value_if_false])Như bạn thấy, hàm IF có 3 tham số, nhưng chỉ có tham số đầu tiên là bắt buộc phải có, còn 2 tham số còn lại là không bắt buộc
- logical_test: Là một giá trị hay biểu thức logic có giá trị TRUE (đúng) hoặc FALSE (sai). Bắt buộc phải có. Đối với tham số này, bạn có thể chỉ rõ đó là ký tự, ngày tháng, con số hay bất cứ biểu thức so sánh nào.
Ví dụ: Biểu thức logic của bạn có thể là hoặc B1=”sold”, B1<12/1/2014, B1=10 hoặc B1>10.
- Value_if_true: Là giá trị mà hàm sẽ trả về nếu biểu thức logic cho giá trị TRUE hay nói cách khác là điều kiện thỏa mãn. Không bắt buộc phải có.
Ví dụ: Công thức sau sẽ trả về từ “Good” nếu giá trị ở ô B1 lớn hơn 10: =IF(B1>10, “Good”)
- Value_if_false: là giá trị mà hàm sẽ trả về nếu biểu thức logic cho giá trị FALSE hay nói cách khác là điều kiện không thỏa mãn. Không bắt buộc phải có.
Ví dụ: Nếu bạn thêm biến thứ 3 là “Bad” vào công thức ở ví dụ trên, nó sẽ trả về từ “Good” nếu giá trị ở trong ô B1 lớn hơn 10, còn nếu ngược lại thì giá trị trả về sẽ là “Bad”:
=IF(B1>10, "Good", "Bad")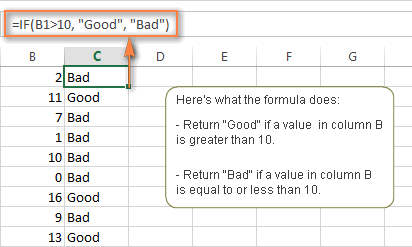
Cách sử dụng hàm IF trong Excel và các ví dụ:
Bây giờ bạn đã quen thuộc với cú pháp của hàm IF, hãy xem xét một số ví dụ về công thức và tìm hiểu cách sử dụng hàm IF như là một hàm tính toán trong Excel
Công thức ví dụ về hàm IF cho phép so sánh số học như: lớn hơn, nhỏ hơn, bằng
Việc sử dụng hàm IF với các giá trị số dựa trên việc sử dụng các toán tử so sánh khác nhau để diễn tả các điều kiện của bạn. Bạn sẽ tìm thấy danh sách đầy đủ các toán tử logic được minh họa bằng các ví dụ về công thức trong bảng dưới đây.
| Điều kiện | Toán tử | Ví dụ về công thức | Mô tả |
| Lớn hơn | > | =IF(A2>5, “OK”,) | Nếu số trong ô A2 lớn hơn 5 thì công thức sẽ trả về giá trị là “OK”, ngược lại thì trả về 0 |
| Nhỏ hơn | < | =IF(A2<5, “OK”, “”) | Nếu số trong ô A2 nhỏ hơn 5 thì công thức sẽ trả về giá trị là “OK”, ngược lại thì sẽ trả về chuỗi ký tự rỗng |
| Bằng | = | =IF(A2=5, “OK”, “Wrong number”) | Nếu số trong ô A2 bằng 5 thì công thức sẽ trả về giá trị là “OK”, ngược lại thì sẽ hiển thị “Wrong Number” |
| Khác | <> | =IF(A2<>5, “Wrong number”, “OK”) | Nếu số trong ô A2 khác 5 thì công thức sẽ trả về giá trị là “Wrong Number”, ngược lại thì sẽ hiển thị “OK” |
| Lớn hơn hoặc bằng | >= | =IF(A2>=5, “OK”, “Poor”) | Nếu số trong ô A2 lớn hơn hoặc bằng 5 thì công thức sẽ trả về giá trị là “OK”, ngược lại thì sẽ hiển thị “Poor” |
| Nhỏ hơn hoặc bằng | <= | =IF(A2<=5, “OK”, “”) | Nếu số trong ô A2 nhỏ hơn hoặc bằng 5 thì công thức sẽ trả về giá trị là “OK”, ngược lại thì là chuỗi ký tự rỗng |
Hình minh họa dưới đây thể hiện kết quả của việc so sánh “lớn hoăn hoặc bằng”
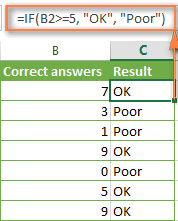
Ví dụ sử dụng hàm IF trong việc xếp loại theo điểm số
Trong trường hợp bạn có một yêu cầu sắp xếp điểm số như sau:
- Từ 5 đến 6.5: xếp loại trung bình
- Từ 6.5 đến 8: xếp loại khá
- Từ 8 trở lên: xếp loại giỏi
giả sử điểm số nằm trong ô A1, thì bạn có thể viết hàm IF lồng nhau như sau:
=IF(AND(A1>=5,A1<6.5),"Trung bình",
IF(AND(A1>=6.5, A1<8), "Khá",
IF(A1>=8,"Giỏi","Không xếp loại")))
Trong trường hợp này, nếu bạn thấy việc viết hàm IF lồng nhau quá phức tạp và khó hiểu, thì bạn có thể tham khảo cách làm khác ngắn gọn và dễ hiểu hơn bằng cách sử dụng hàm VLOOKUP